How to Read Texts Online with 5 Different Ways
Text messaging is without question one of the most convenient means of communication there is. It doesn’t require an internet connection, unlike online messaging, nor does it take too long to create a text, unlike emails.
Unfortunately, as always, there’s a not-so-bright side to text messaging. For one, text messaging is normally not accessible online since, as previously said, it doesn’t involve the internet. Therefore, unless you keep a smartphone on your person at all times, there will come a time when you may have to wait until you get back home to where your phone is before you can read your text messages, which, of course, is highly inconvenient.
However, the keyword here is “normally.” There are ways to access your text messages in a different manner than you’re used to. One particular method that may have caught your attention is to read texts online.
Is It Possible To Read Texts Online?
Method #1: Read Texts Online Via Messages For Web
Method #2: Read Texts Online Using iCloud Sync Feature
Method #3: Read Texts Online Using A Text Messaging App
Method #4: Read Texts Online Via Your Mobile Service Provider’s Website
BONUS: Read Deleted Texts With Data Recovery Software
Is It Possible To Read Texts Online?
While the steps may vary according to the method, it is indeed possible to read texts online, be it via a computer, tablet, or even another smartphone. There are generally four ways to do so. You can:
- Read texts online via the Messages for Web app.
- Read texts online using the iCloud Sync feature.
- Read texts online using a text messaging app.
- Read texts online via your mobile service provider’s website.
Naturally, each method would be applicable in different circumstances. Some are applicable only for Android devices, some for iOS smartphones, while others require specific applications.
Without further ado, let’s start with the first method.
Method #1: Read Texts Online Via Messages For Web
Messages for web is a platform wherein you can read, send, and receive messages online by pairing your phone to a different device. From the definition alone, it’s easy to see that it’s a convenient platform.
Unfortunately, Messages for web is only available on Android devices.

Nevertheless, here’s what you need to do to read texts online via Messages for web:
- On your computer, go to Messages for web.
- On the site, you’ll find a blue rounded square box with a QR code inside. You’ll come to use this code later on. For now, toggle on the Remember this computer option for future use.
- Now, open the Messages app on your phone.
- Tap on the three horizontally-aligned dots (⋮) and select Device Pairing from the resulting options.
- Choose QR code scanner.
- Upon performing the previous step, use your phone’s camera to scan the QR code on the computer.
- Once the Messages for web detects that you’ve scanned the QR code, it’ll take you to a new page where you can find all the text messages on your phone. With this, you can very easily read texts online.
Note: Messages for web uses the connection from your device to the phone, so carrier fees still apply.
Perhaps the only problem with this is the fact that you have to set it up in order to read texts online. Otherwise, it’s a fairly convenient method. But keep in mind that this would only work if your Messages app is of the latest version.
Furthermore, it’ll only work for Android versions 5.0 or later, which essentially means it only works on Android. If you use an iOS device, you may have to rely on a different method, and that’s what the next section will be about.
Method #2: Read Texts Online Using iCloud Sync Feature
iCloud is the cloud computing and storage service that Apple uses for their devices, including iOS smartphones.
Similar to Messages for web, iCloud will keep a backup of all your text messages on its database once set up. So, if you delete a text message on your phone, it’ll also delete that message on the iCloud database.

Of course, you’ll have to set it up first, as previously said, and here’s how you can do so:
- On your iOS device (e.g., iPhone, iPad, iPod Touch), open the Settings app.
- Tap your Apple ID.
- Select iCloud.
- Toggle on Messages.
This will effectively synchronize the text messages on your iPhone to your iCloud account. Now, what’s left is to do the same with your Mac account to establish the necessary connection.
- On your Mac computer, open the Messages app.
- On the top menu, navigate to Messages > Preferences.
- Click on iMessage.
- Tick the checkbox for Enable Messages in iCloud.
With this, you should be able to read texts online through the iCloud website. Again, as a reminder, this method is exclusive to iOS users. If you use Android or any other smartphone, this method will not be applicable.
Method #3: Read Texts Online Using A Text Messaging App
Due to the convenience that Messages for web and iCloud Messages bring to their users, many software developers have decided to create their own versions of applications that would allow users to read texts online.
Surely enough, some were able to successfully create text messaging apps that can connect to the internet.

Therefore, to some effect, you can read text online using such apps. Of course, since each app would have varying structures, there’s no one set of instructions that would work for this method. You simply have to look for a suitable app, look up its manual or instructions, and you’re good to go. What’s great about this solution is that, unlike the previous two methods, this one is applicable to both Android and iOS devices, which is quite convenient.
Regardless, if you’re on the lookout for such apps, here are some examples of what you can use:
- MightyText
- Mobile Spy
- mSPY
- MySMS
Method #4: Read Texts Online Via Your Mobile Service Provider’s Website
Certain mobile service providers have websites dedicated to monitoring the usage statistics and logs of their users.
Surprisingly, these particular websites contain an awful lot of information about your usage of their mobile service, including your phone call history or log, contacts list, and most importantly, text messages.
It may be a bit disconcerting, but you can make use of this feature to read texts online.
Keep in mind, however, that the effectiveness of such a method would vary according to your service provider. Some would have an incredibly detailed website for users to see, while others may not even have a website, to begin with. With that said, let’s take a look at how to read texts online for three different mobile service providers.
Verizon
Verizon is one of the most popular phone carriers around the globe, and for many reasons. It may be a bit costly compared to other providers, but it compensates with its wide range of features, one of which is its website.
Unlike most service providers, Verizon’s website is designed specifically to make the life of its users easier.

One particular feature of the website is the ability to text directly through the website, no matter what device you’re using. Naturally, that also means you can read texts online. In that regard, here are the steps you need to follow:
- On your device, open a website browser.
- Go to the My Verizon website and sign in using the account signed in to your mobile device.
- On the Home screen, navigate to Account > More > Text online.
- A pop-up message may appear from which you must review the Terms and Conditions.
- Click Accept to proceed.
- From the left side of the page, scroll down and click on the conversation [or text message you wish to read.
AT&T

AT&T is yet another popular phone carrier in many countries. Unfortunately, unlike Verizon, they don’t necessarily provide their subscribers the ability to send text messages online. It is, however, possible to read texts online via their website, albeit with restrictions. To be more precise, you can only see the last 15 call or text logs on your phone number. Regardless, here’s what you need to do to read texts online via AT&T’s website:
- On your browser, proceed to the AT&T login website.
- Login using the account on the phone number containing the text messages you wish to read.
- Go to the account overview.
- Navigate to My wireless > My usage.
- Scroll down until you see the line of text message you wish to read, at which point, select that line. Each line of text may not show a preview of the message, but you can select a text based on the date.
- Once selected, choose Data, text & talk logs from the several options.
T-Mobile
Lastly, we have T-Mobile, one of the competitors of AT&T and Verizon. For this particular phone carrier, you may have to do a bit of tweaking to be able to read texts online. This is because unless you’re connected to the T-Mobile Mobile Hotspot, you won’t be able to sync your phone’s text messages into their server.

It’s a bit of a hassle, but here’s how it’s done:
- Connect your computer or whichever device you’re using to the T-Mobile Hotspot.
- On your browser, go to the http://mobile.hotspot/ website.
- Login using your administrator password.
- From the top menu, select SMS.
- Navigate to Messages > Conversations.
- Select the text message you want to read. The bottom-most messages are the most recent.
It may be a bit hassle, but at least you don’t have to install an app or use an Android or iOS-exclusive feature with this method, unlike the previous ones. But what if your texts cannot be found on any of these platforms?
In such cases, there’s a good chance the texts were deleted. If so, you’ll need to use data recovery software instead.
BONUS: Read Deleted Texts With Data Recovery Software
If, after following the four methods mentioned above, you have yet to find the texts you’re looking for, it might be time to consider the possibility of your text messages getting deleted. And yes, if data loss does occur, it can affect both the text messages on your phone and on the internet. Fortunately, it’s possible to recover and read deleted texts, though it would the use of data recovery software. FoneSolo for Android will be the perfect tool if you intend to recover deleted texts. Read on for a step-by-step guide on how to use this particular software:
Step 1. Set Up FoneSolo for Android
First off, go to the official website of FoneSolo for Android and download the installer from there. Next, install the software on your computer and open it afterward. The main interface will be a selection page where you must select between three choices. In this case, you must select Android Data Recovery.
Step 2. Connect Your Android To The Computer
Once the software is set up, connect your Android device to the computer via a USB cable. The software should automatically detect the device. If not, the USB debugging feature might be turned off on your Android.
To enable this feature, you must first enable developer mode.
Note: Navigate to Settings > About Phone > Software Info. From here, tap on Build Number a couple of times until you get a notification about developer mode. Developer Options should now be revealed in your Settings app.
Go back to Settings and navigate to Developer Options. In this section, find and enable the USB Debugging feature. You should also enable Install via USB while you’re at it since you’ll need this function later on.
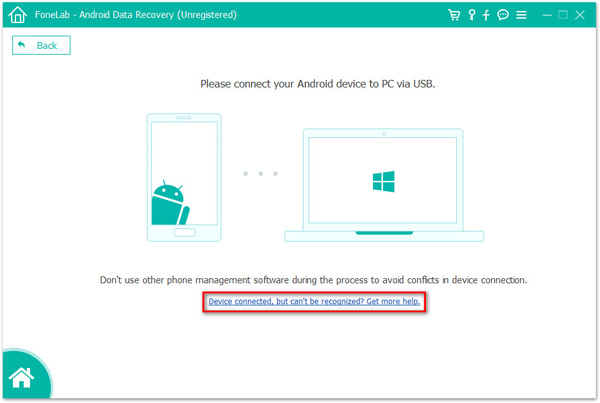
Step 3. Select Messages For File Type
After a successful connection, you’ll find a page with a selection of file types. From this page, select Messages under the Contacts & Messages section. This would essentially make it so the software would scan for deleted text messages on your phone. Click Next to proceed.
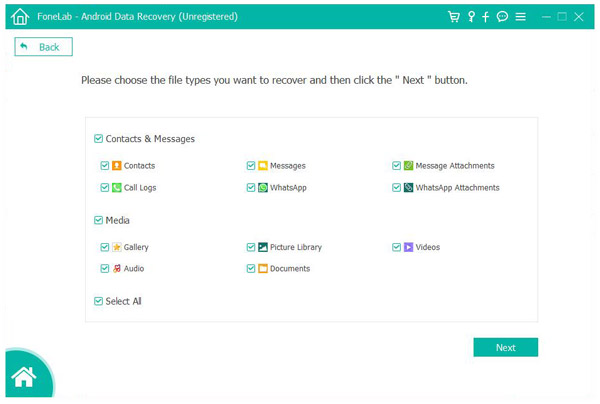
Step 4. Install Necessary Firmware
Before the software can start scanning, you must first install a firmware called FoneSolo. The program would automatically send a request to your phone to install the firmware. All you have to do is tap Install. This is why you must enable the Install via USB feature from the Developer Options. Click OK to proceed.
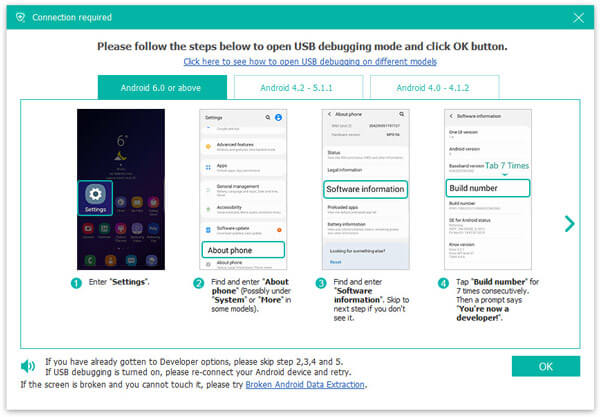
Step 5. Recover Text Messages
The software will proceed to scan your phone for text messages. After the initial scan, you can choose to perform a Deep Scan to find files more thoroughly. You can also ignore the Deep Scan button and proceed to select the text messages you want to recover. After the selection, click the Recover button to finalize the process.
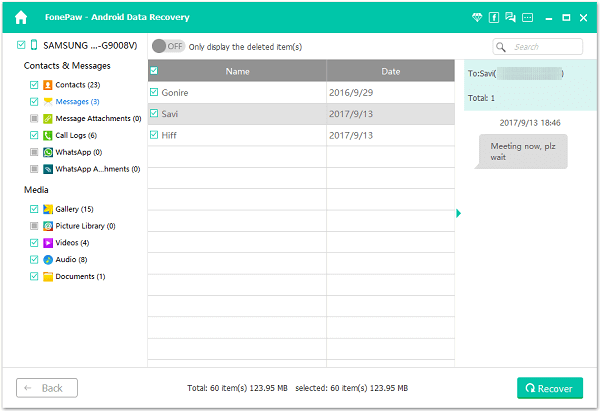
Wrapping Up
Text messages are designed to be a convenient means of communication. However, there are cases where text messaging is simply not as convenient as you wish it to be. For example, if you lose or forget to bring your phone, you won’t have any way of reading your texts. That’s why it’s important that you have an alternative means to read your text messages, and being able to read texts online is certainly the way to go.
Latest Articles